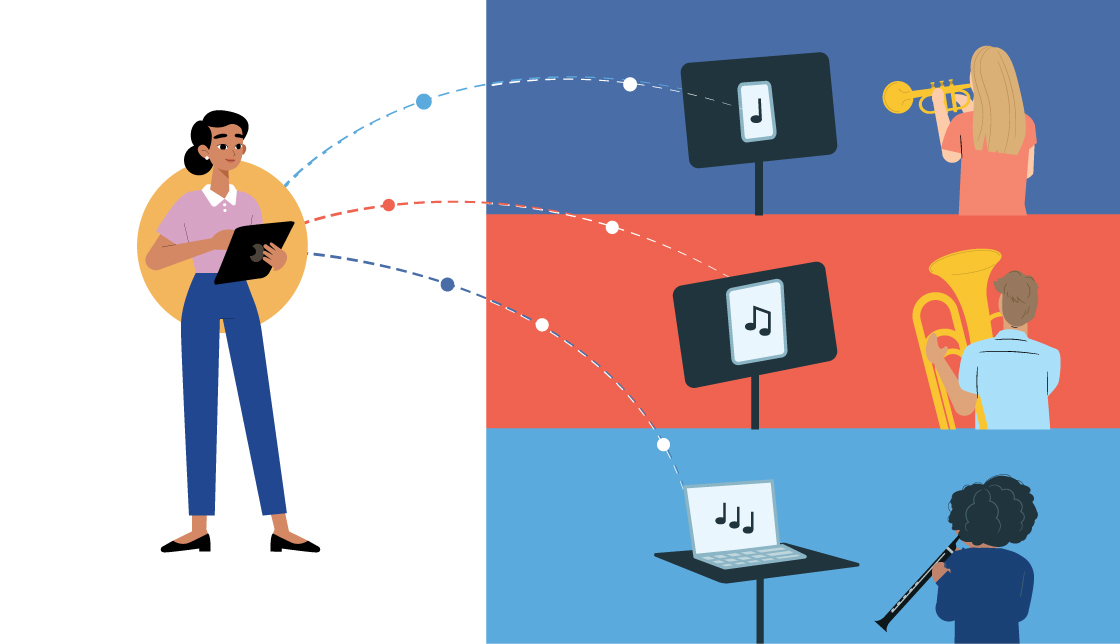Live Practice is an exciting and innovative feature in Sight Reading Factory for practicing sight reading together as a group. With Live Practice, your generated ensemble exercises can now be split into separate parts and cast out to each of your students’ connected devices. Gone are the days of handing out, collecting, and re-filing music for your students to sight read. Gone also are the days of your students struggling to read projected ensemble music from a full score.
Watch the short video below for a brief overview of Live Practice
What do you need to get started?
- Each of your students will need their own SRF subscription. (Learn more about SRF student accounts)
- Each student will need their own device (tablet, chromebook, smartphone, etc.) on which to view their casted part.
How to start a Live Practice session
For Teachers
- If starting a new Live Practice session
- Click 'Start Sight Reading' from your Dashboard
- Configure the exercise that you'd like to use for the Live Practice session (it can be for a solo medium or an ensemble). If you pick an ensemble, the students will be sent their individual part instead of the full score.
- Once you get to the 'Select Mode' screen, click 'Begin live practice' to start your Live Practice session and generate an exercise that will be sent to your students' devices.
- As you generate new exercises, your students' devices will be updated with their part for the new music.
- If your students don't see your name when they go to join your Live Practice session, they will need to enter your Join Code. You can find your Join Code by clicking the 'Join Code' button once you have generated an exercise for a Live Practice session.
- If starting a Live Practice session from a Recent or Saved Configuration
- Launch an exercise from a Recent or Saved Configuration
- After generating the music, click/tap the button next to the SRF home icon in the top left of the page. This will take you into the mixer so that you can select your mode of practice
- On the 'Select Mode' screen, click 'Begin live practice' to start your Live Practice session and generate an exercise that will be sent to your students' devices.
- As you generate new exercises, your students' devices will be updated with their part for the new music.
- If your students don't see your name when they go to join your Live Practice session, they will need to enter your Join Code. You can find your Join Code by clicking the 'Join Code' button once you have generated an exercise for a Live Practice session.
For Students
- From the 'Sight Reading' tab on the SRF Dashboard, select the 'Join a Live Practice' button
- If the teacher is listed, select the teacher to join their Live Practice session
- If the teacher is not listed, enter the teacher's Join Code to join their Live Practice session. (See the 'For Teachers' section above for information on where teachers find their Join Code. Students will only have to enter a teacher's Join Code once. After entering a teacher's Join Code, that teacher's name will be listed when a student goes to join a Live Practice session)
- If the teacher hasn't generated any music yet, the student will see a message that they are waiting for the teacher to generate some music.
- If the student has never joined an ensemble session before, they will need to select their part.
- After their part has been selected, they will see their part on their screen.
- Any time the teacher generates a new exercise, their screen will be updated with the new part.